お使いになる前に
LOCKCHECKER のご利用にあたっては、「仕様一覧」の記載内容、並びにこの使用方法を最後までお読みになってください。

取り付け前の準備
本体のほかに準備するものは、
- 新品の単3乾電池 2本
- スマートフォンやパソコンなど、WiFiの子機としてネットワークに接続できる端末
- 光ファイバーやADSL、CATV等で常時インターネットに接続されたWiFi親機(アクセスポイント)802.11b/g/n 2.4GHz帯を使用
- ふたを開けるためのマイナスドライバー
- 両面接着シートを切るためのはさみ
ユーザー登録
本体の設定の前に、 LOCKCHECKER のユーザー登録をしてください。
※ 本体の設定はスマートフォンのブラウザを ログインした状態 にしてから行ってください。
- lockchecker.com からのメールをスマートフォンで受信できるメールアドレスを準備してください
- 迷惑メール設定をしている場合は lockchecker.com からのメールを受け入れるようにしてください。
- lockchecker.com のサイトのメニューから「マイページ」を開き、「新規ユーザー登録」へ進み、必要事項を入力して「送信」をタップします。
- 確認メールが届いたら本文に記載されたURLにアクセスして登録を完了します。
- ふたたび「マイページ」を開き、登録完了メールに記載のメールアドレスとパスワードを入力してログインしてください。
本体のWiFi接続セットアップ
LOCKCHECKER はご家庭のWiFi親機を通してインターネットに接続しますが、ドアへ取り付ける前にWiFi親機の情報を LOCKCHECKER の本体に設定していただきます。
初期設定を行うために、 LOCKCHECKER 本体がWiFi親機となってスマートフォンを接続する仕組みがあり、これを初期設定モードと呼びます。
お手持ちのスマートフォンをこれに接続して初期設定の画面を表示します。
電池の装着
取り付けの前に本体のふたを開けて単3乾電池2本を入れます。ふたは本体の端にある溝にマイナスドライバーを差し込んでひねりながら外してください。

本体の 初期設定モードを起動
基板上の●押ボタンスイッチを3秒以上押し続け、LEDが連続して点滅状態になるのを待ちます。これが本体の初期設定モードです。
初期設定モードは消費電流が大きいため、起動から約15分で終了するようになっています。設定途中でスリープしてしまった場合には、もういちどスイッチを長押ししてやりなおしてください。
スマートフォンを本体に接続
スマートフォンなどのWiFi接続設定画面を表示させると「LOCKCHECKER-SETUP」というWiFi親機(SSID)が見つかるのでこれに接続します。パスワードはありません(空欄)。
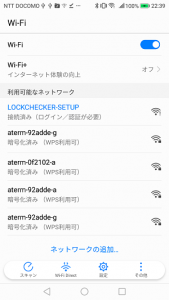
本体の接続先WiFiを設定
接続に成功するとWiFi親機を選ぶ画面が表示されます。
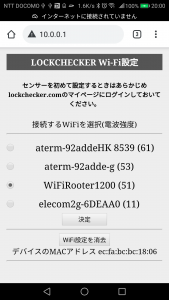
親機の一覧からご自宅のWiFi親機の名前(SSID)を選択、パスワード(KEY)を入力します。ご自宅のWiFi親機のSSIDやKEYは、親機の側面に表示されている場合が多いのでご確認ください。
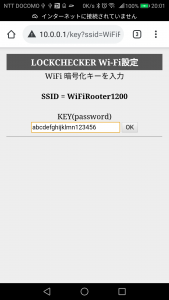
・「インターネット接続が無いので、その他のネットワークに切り替えますか?」というようなメッセージが表示された場合は「この接続を維持する」を選択してください。
・「LOCKCHECKER-SETUP」に接続したときにWiFi親機を選ぶ画面が表示されない場合は、ブラウザのアドレス欄に 10.0.0.1 と入力して画面を開いてください。
・SSIDの一覧にご自宅のWiFi親機が表示されない場合は、WiFi親機のすぐ近くで設定作業を行ってください。一覧の中で電波強度の数値が大きいもののなかに接続先があるはずです。
WiFi親機への接続完了
WiFi親機のSSIDを選んでKEYを入力し、送信ボタンを押すと、下の画面が表示されたあとに「LOCKCHECKER-SETUP」のWiFi親機(アクセスポイント)は終了 し、しばらく待つとスマートフォンのデータ通信の接続先が普段の状態に自動で戻ります。
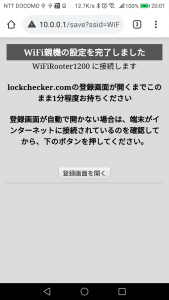
もし自動で戻らない場合には、スマートフォンのWiFi接続設定を開き、ご自宅のWiFi親機(アクセスポイント)を選んで接続を戻すか、スマートフォン本体の電話回線でインターネットに接続します。
スマートフォンがインターネットにつながっていて、LOCKCHECKERにログインした状態であれば、下記の画面が開きますので、ここでセンサーを登録してください。
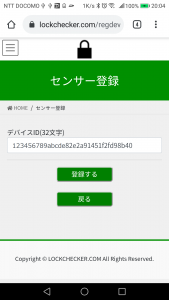
センサーの名前を入力
スマートフォンのインターネット接続が有効な状態でLOCKCHECKERの「マイページ/センサーリスト」を表示させます。
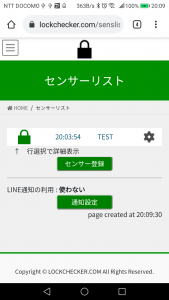
ここで登録した LOCKCHECKER の状態が確認できますので、歯車マークをタップし、センサーを設置した場所などわかりやすい名称を入力します。
監視画面へのアクセスをチェック
動作確認の方法1
●押ボタンスイッチを短時間押したあと監視画面を再読み込みすると「解錠時刻」が現在の時刻に更新されます。
【警告】 付属のネオジム磁石は強力です。磁気カードやスマートフォンに近づけるとデータを破壊したり故障する危険がありますので、取り扱いには十分ご注意ください。
動作確認の方法2
付属の磁石を本体端面の●マークに近づけると本体のLEDが2回点滅し、センサーリスト画面を再読み込みすると左端のアイコンが「緑色のロック画像」に変わります。
逆に、磁石を本体から遠ざけるとLEDが1回点滅し、監視画面を再読み込みするとアイコンは「赤色のアンロック画像」に代わります。
詳細データの表示
センサーの名前やアイコンをタップすると、過去の開閉記録の一覧を表示するページが開きます。
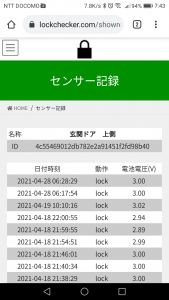
画面には最近の100件までが表示されますが、さらに過去の記録が必要であれば保存されている全部のデータをCSV形式でダウンロードできます。
本体の設定は以上で完了です。
取付方法
*注意* LOCKCHECKER 本体を取り付ける場所が WiFi親機と離れすぎていると機能しません。取り付ける前にドアの近くで磁石を近づけたり離したりして監視画面が切り替わるか確認をしてください。動作が確認できない場合はよくある質問を参照してWiFi親機を移動するか、増設するなどの対策をしてください。
*注意* 両面接着テープを貼り付ける面は十分に清掃し油分、水分を除去してください。汚れたまま貼り付けますと使用中に脱落する可能性があります。
*注意* ドアクローザー(ゆっくりと閉まる装置)がついていないドアには設置しないでください。ドアを閉めたときの衝撃で故障したり、電池外れや本体の落下を招く恐れがあります。
*注意* 表面に塗装が施されているドア、ワックスのかかっているドアに接着した場合は、取り外すときに塗装がはがれたり、使用中に塗装がはがれて本体が外れる可能性があります。
あらかじめご了承ください。
サムターン形式の鍵の場合 その1
同梱の磁石を付属の両面粘着テープでつまみの側面に張り付けます。磁石の裏表はどちらでもかまいません。鍵を閉めたときに本体の端面にある●マークが磁石の正面でできるだけ接近するよう、本体の向きと位置を合わせます。

写真のような位置関係になったときに監視ページで「施錠状態」になっているかを確かめます。
または、施錠し操作をした瞬間に「LEDが2回点滅」すれば磁石の検知に成功しています。
次に解錠操作で磁石が離れたときに「解錠状態」の画面になるか、または本体のLEDが「1回だけ点滅」しますのでこちらも確認してください。
ちょうどよい位置が決まったら、ドアの接着面の油分を十分に除去し、両面粘着テープを本体に貼ってからドアに押し当ててしっかり接着します。
サムターン形式の鍵の場合 その2

鍵を閉めたときの磁石と本体の位置関係を正面にできない場合、上の写真のように90度回転した位置でも設置することができます。
磁石はなるべく本体側に近寄せて貼り付けますが、鍵を締めたときの●マークと磁石の位置関係が下の図のように 真横になる手前 で止まるよう、本体を取り付けてください。真横にあると磁力線がセンサーの正面から通らないので鍵締めを検知できません。

なお、鍵開け状態から鍵締め状態になるとき、磁石が真横を通り過ぎてしまうような位置関係では正しく開け締めを検知できず、異常な動作をする場合がありますのでご注意ください。
クレセント形式の鍵の場合 その1


つまみの端面に磁石を貼り付け、鍵を閉めたときに本体の端面にある●マークが磁石の正面に来て、磁石と本体の間隔が10~20mm程度になるよう本体の位置を合わせて取り付けます。
そして上の写真に示す位置関係になった瞬間に「LEDが2回点滅」すれば磁石の検知に成功しています。
一方、磁石が離れたときは「1回だけ点滅」しますので、施錠/解錠で状態が切り替わるちょうどよい位置と向きを探し出して本体を取り付けてください。
クレセント形式の鍵の場合 その2
端面が細くて磁石を貼り付けられない場合は側面に貼り付けます。

鍵を閉めたときに磁力線が本体のセンサーを通過するよう、●マークが磁石の真横まで来ないで奥にとどまる位置に本体を取り付けてください。取付位置については「サムターン形式の鍵の場合 その2」と同様の注意が必要です。
距離が遠くて磁石に反応しない場合
鍵に取り付ける磁石と本体の距離が離れすぎると磁石を検知できませんので、距離が近くなるよう取り付けを工夫するか、磁石を強いものにするなどの対策が必要です。
スマートフォンで確認
実際の鍵の状態が施錠のときに、スマートフォンなどの端末に表示される画面が「しまっています」になっていること、また解錠の状態で表示される画面が「あいています」になっているのを確めます。
なお、鍵の操作をしてから画面に反映するまでに1分程度かかる場合があります。頻繁に開け閉めの操作をした場合は、しばらくした後に最後の状態が表示されますのでご注意ください。
LINEの通知を設定する
LINE* の notify API を使って、トークルームに LOCKCHECKER のメッセージを送ることができます。
- LOCKCHECKER.COM のユーザー登録を行い、センサーリストで鍵の監視ができる状態にしてください。
- 「LINE Notify」をキーワードにして検索し、「アクセストークン」を取得してください。
https://notify-bot.line.me/ja/ にLineIDでログインします。
右上の名前表示をプルダウンして「マイページ」を開きます。
「マイページ」をブラウザの設定でPC版サイトの画面で開きます。
「トークンを発行する」をタップ
「トークン名」は LOCKCHECKER などを入れます。
「1:1でLineNotifyから通知を受け取る」を選択
「発行する」をタップ
「コピー」でトークンをコピー - LOCKCHECKER.COM のセンサーリスト画面の「通知設定」ボタンを押して、LINE通知の設定画面を開き、「アクセストークン」欄にトークンを入力してください。
- LINEのトークルームに「LINE notify」を招待してメッセージを受けられるようにしてください。
以上で LOCKCHECKER の LINE 通知の設定は完了です。
鍵を操作すると下図のようなメッセージが送られることを確かめてください。
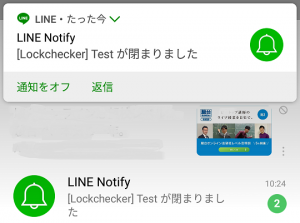
- LINE 通知をやめたい場合は、「LINE 通知をする」のチェックを外してください。
*「LINE」はLINE株式会社の商標または登録商標です。
ご注意!監視画面の取り扱いについて
監視画面のアドレスはお客様の LOCKCHECKER を特定する 秘密の重要アドレス です。
アドレスの例
https://lockchecker.com/door/user?id=123456789xxxxyyyyzzzzz
このアドレスの id=… の部分は 絶対に第3者に知られない ようにしてください。
なお、身内の方同士で監視画面を共有することは可能ですのでご活用ください。
本体1台につき端末10台までOKですが、それ以上の共有をされる場合はご相談ください。